Add Google Analytics to WordPress Dashboard. Do you want to check your analytics statistics from your WordPress dashboard? If you want your website to grow to its full potential, you need to focus on numbers. In practice, this means finding out how many customers you are getting from where they are coming from.
The most useful way to get to know your audience is through your traffic statistics, and that’s what Google Analytics delivers for free.
In this post, we’ll discuss why Google Analytics is significant, and how you can easily add Google Analytics report into your WordPress dashboard.
Advantages of Adding Google Analytics to WordPress
When you start a blog, your first objective is to bring more traffic and subscribers to your blog. Google Analytics supports you make data-driven judgments by displaying important data. You need to maintain an eye on what visitors are doing to your blog. Then you can initiate to plan how they will react more positively.
Google Analytics can give you access to amazing amounts of data, including details like:
- Traffic source
- Number of pageviews
- Device type
- Bounce rate
- Average session duration
- Behavior flow
Analytics data is powerfully useful and can support in many ways. When obtaining a custom design, you can use user data to make sure your website is suitable for your audience.
Add Google Analytics to WordPress
Always, WordPress gives you multiple perspectives to achieve a specific goal. When learning how to Install Google Analytics on the WordPress dashboard, you can take the best WordPress plugin to do this job, let’s dive into it.
- Install Google Analytics by using a plugin.
- Add Google Analytics Manually.
Use a Google Analytics Plugin
In the previous years, many Google Analytics plugins needed you to enter a unique ID from a third-party website. Nowadays, most plugins just ask you to allow them to extract data directly from your Analytics account.
Read Also: How to Exclude Pages from WordPress Search Results
This process works just like the plugin you use. For example, if you use Site Kit by Google, it will only ask you to sign in to your Google Account and verify your website ownership. Now you just need to install the “Site kit by Google” plugin and connect it with your Google account.
How to install a wordpress plugin.
- Login to your wordpress dashboard.
- Scroll to Plugins >> Add New
- From the top right corner you see the search box. Type here “Site Kit By Google”.
- Click on Install.
- Activate it.
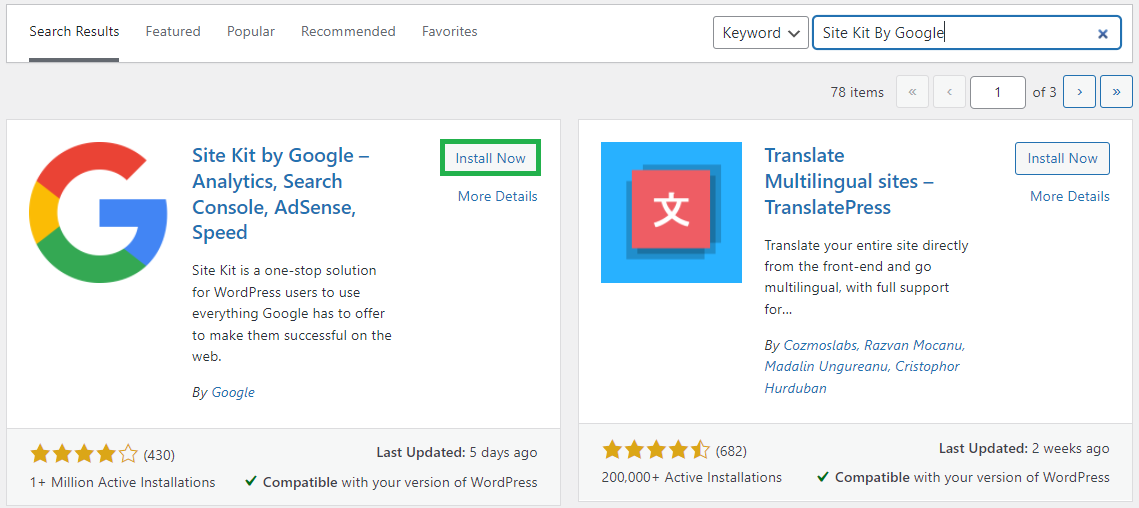
After installing and activating the plugin. You will see a button “START SETUP” click on it.
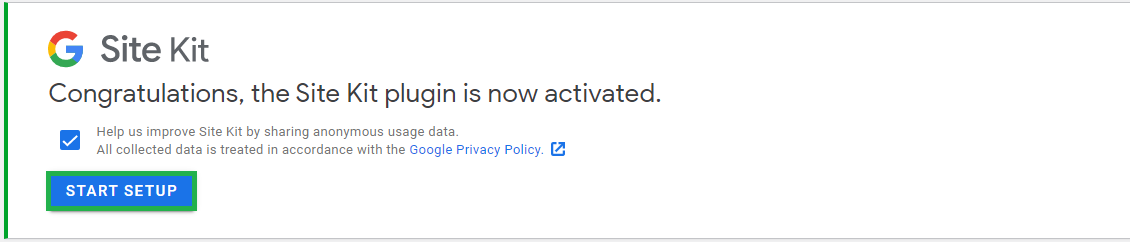
This special plugin automatically sets up a search console account for your website. Once this is done, you can associate other Google services with a few clicks, including Google Analytics:
Once you grant the plugin all the permissions it needs to work, it will start extracting data from Google Analytics. However, keep in mind that if you’ve just started using the service, it may take some time until it starts showing you solid numbers. You can also use RankMath and MonsterInsights to get your website Analytics.
Install Google Analytics in WordPress Manually.
This process is for modern users who are familiar with the code. This is partially unreliable because if you change or update the theme your code will disappear. We basically never advise using this method.
First, you need the analytics code.
- Sign in to you Google Analytics.
- Go to Settings.
- Under Property, click on Tracking info >> Tracking Code.
- Copy Global Site Tag and paste in head of your website.
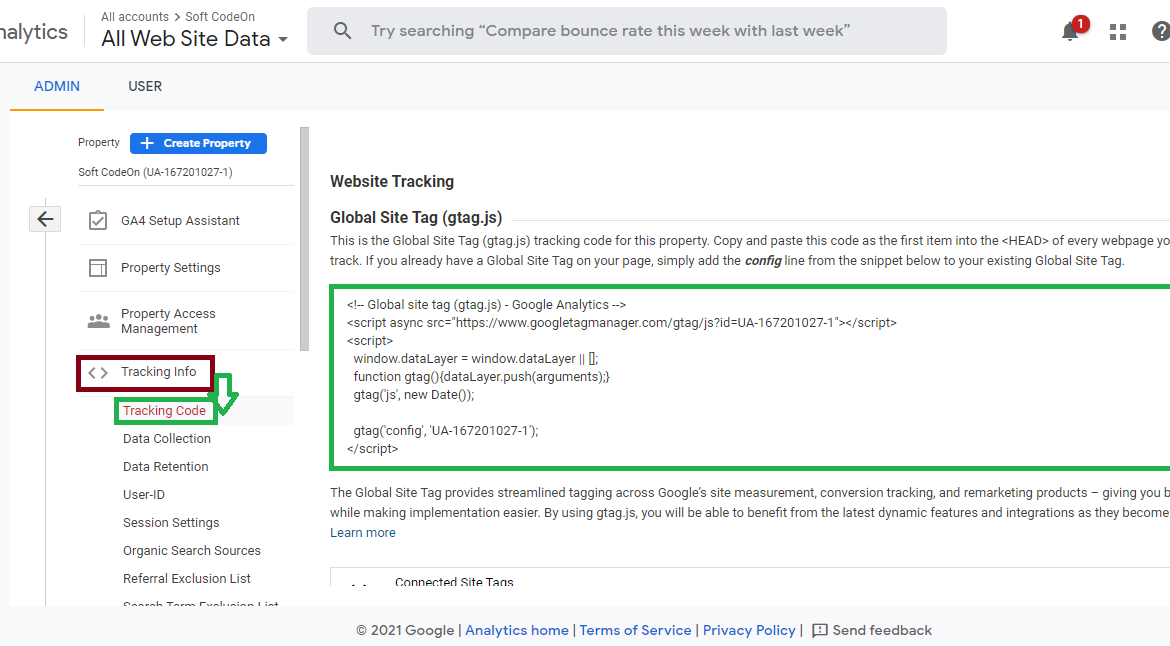
Now Copy the global site tag (gtag.js) and paste it to your header.php file in <head> tag.’
- Go to WordPress Dashboar.
- Click on Appearance >> Theme Editor.
- Find header.php file.
- Paste copied code into it.
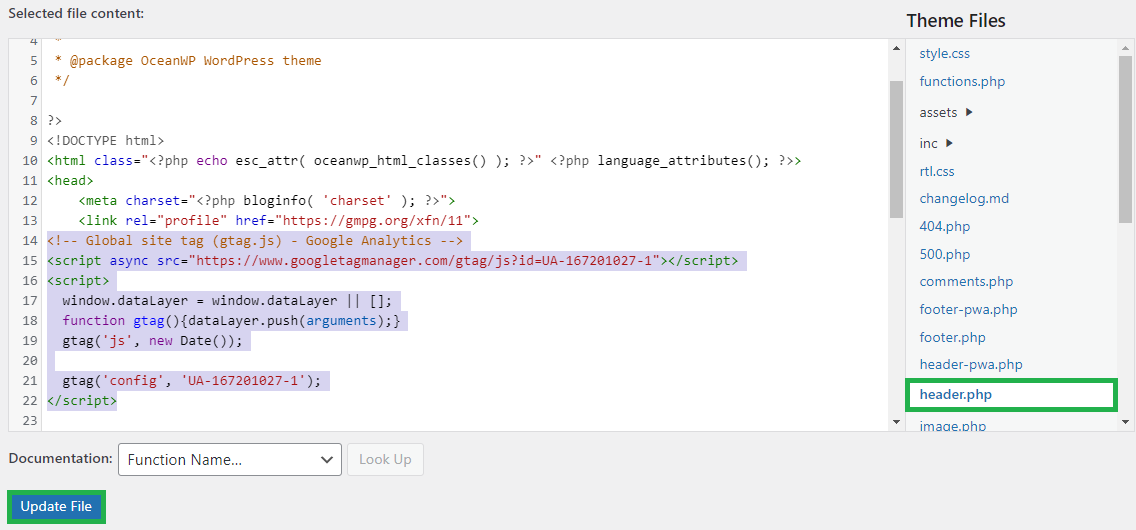
Don’t forget to click on Update File.
View reports on the Google Analytics website.
Google Analytics is able to show you website data collected from your statistics. You can view this data by visiting your Google Analytics dashboard. It is an extremely powerful tool with a lot of great features. Some of them are very clear and easy to use.
Finally 😎 added analytics to my website thanks
Great 👍 Thanks
Wow! This could be one particular of the most helpful blogs We have ever arrive across on this subject. Basically Fantastic. I’m also a specialist in this topic therefore I can understand your hard work.
Great site you’ve got here.. It’s difficult to
find high-quality writing like yours these days. I seriously
appreciate individuals like you! Take care!!