Change the Domain Name in WordPress. You may need to alter the domain name of your WordPress site. Whether you want to rebrand your company, boost your website’s SEO, or simply get a more memorable domain name, the process can be intimidating at first. But don’t worry! We’ll walk you through the steps to simply change the domain name of your WordPress site without losing any of your valuable content or SEO ranking.
Understanding the Importance of a Domain Name
Why Change Your Domain Name?
Your domain name is your digital address; it’s how users find you on the vast expanse of the internet. There are various reasons you might consider changing it:
- Rebranding: If your business has undergone a significant transformation, a new domain might better reflect your new identity.
- SEO Enhancement: A domain name that includes relevant keywords can give your site’s SEO a boost.
- Memorability: A shorter, catchier domain name is easier for users to remember and type.
Step-by-Step Guide to Changing Your Domain Name
1. Backup Everything
Before embarking on any major changes, it’s crucial to create a backup of your entire website, including databases, themes, plugins, and media files. This ensures that you have a safety net in case anything goes wrong during the domain name change.
2. Purchase the New Domain
If you haven’t already, purchase the new domain name from a reputable domain registrar.
3. Inform Your Host Provider
Let your hosting provider know about the upcoming domain change. They can guide you through the process and make any necessary adjustments on their end.
4. Update WordPress Address and Site Address
In your WordPress dashboard, go to Settings > General. Update the WordPress Address (URL) and Site Address (URL) fields with the new domain.
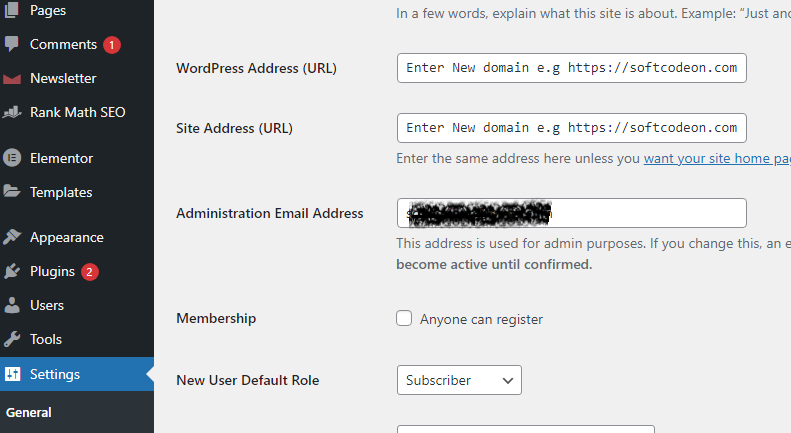
5. Search and Replace in Database
To ensure all internal links and media file URLs are updated to the new domain, you might need to perform a search and replace operation in your database. Plugins like “Better Search Replace” can simplify this process.
6. Update Permalinks
Go to Settings > Permalinks and click “Save Changes.” This refreshes your permalinks and ensures they are pointing to the new domain structure.
7. Check and Update Content
Manually review your content to identify any hardcoded links. Update them to reflect the new domain.
8. Set Up 301 Redirects
Create 301 redirects from the old domain to the new one. This ensures that users and search engines are easily directed to the new address.
9. Update Google Search Console and Analytics
Notify Google of the domain change through Google Search Console. Also, update your Google Analytics settings to track the new domain accurately.
Conclusion
Changing the domain name of your WordPress site might seem like a complex task, but with careful planning and execution, it can be a smooth process. Remember to take the necessary precautions, update all relevant settings, and ensure proper redirects to maintain your SEO ranking and user experience. If you still have any issue give your problem in comment section.