Physical Address
304 North Cardinal St.
Dorchester Center, MA 02124
Physical Address
304 North Cardinal St.
Dorchester Center, MA 02124
Install PHP on your Computer allows you to create web applications without upset data on your website. In this article, we describe the PHP Configuration as a module in the windows model of Apache 2.2. Linux and Mac users will likely have to configure already.
Here we have windows distribution that contains PHP, MySQL, Apache in an (All in ONE) single file to install PHP. Like WampServer and XAMPP for creating PHP applications. It is nothing to false with using these packages even if manually configuration PHP and Apache will help you to learn much about the system.
However, PHP Installer is available on php.net. But I would like to recommend the manual configuration if you already have a web server installed and running.
Manual Configuration offers many benefits:
Moving, Reinstalling, and Backing Up the web server can be the hook in seconds. Also, you have further control over Apache and PHP Installation.
Here we have six steps for PHP manual installation.
Download the latest version PHP 7.4 ZIP package from Download
We configure the PHP files to C:/PHP, Create a folder then extract the contents of the ZIP file.
PHP can be configured anyplace on your computer, but you need to change the paths mentioned in these steps.
Copy C:/php/php.ini-development to C:/php/php.ini. But some lines you need to change in a text editor. Where relevant, you need to take away the leading semicolon to uncomment these settings.
Define the extension directory:
| extension_dir = “C:/php/ext” |
|---|
Allows extensions. It will turn on the libraries you want to use, but the following extensions should be correct for most of the applications.
| extension=curl extension=gd2 extension=mbstring extension=mysql extension=pdo_mysql extension=xmlrpc |
|---|
If you need to send emails using PHP mail() function, then you need to put your SMTP server details.
| [mail function] ; For Win32 only. SMTP = mail.myisp.com smtp_port = 25 ; For Win32 only. sendmail_from = [email protected] |
|---|
Make sure windows can find PHP, you need to change the path environment variable. Now Open Settings, and type there “Environment variable” into the search field and open the result. Sort Out the “Advanced” tab, and press the “Environment Variables” button.
Scroll down the System variables list and click on “Path” followed by the “Edit” button. Click “Edit text” and add; C:\php to the ending Variable value line (remember the semicolon).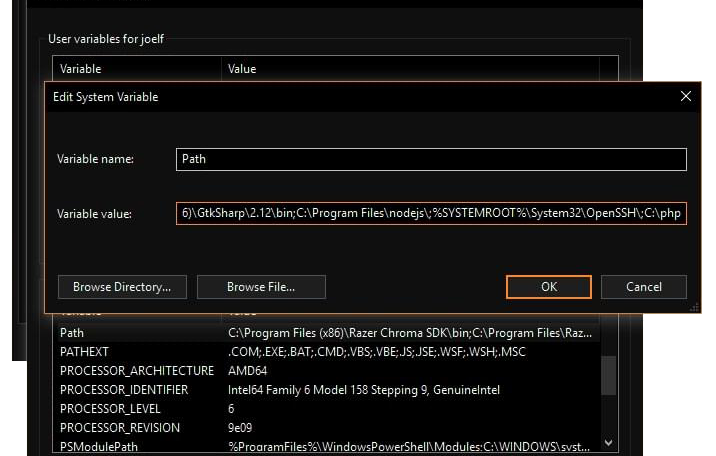
Alright Now press OK until you’re out. You may need to reboot at this stage.
Make sure Apache is not running (use net stop Apache 2.2 from the command line) and open its confhttpd.conf configuration file in an editor. The mentioned lines should be changed:
On line 239, add index.php as a default file Name:
| DirectoryIndex index.php index.html |
|---|
At the base of the file, add the mentioned lines (change the PHP file locations if necessary):
| # PHP5 module LoadModule php5_module “c:/php/php5apache2_2.dll” AddType application/x-httpd-php .php PHPIniDir “C:/php” |
|---|
Save the configuration file and test it from the command (Start > Run > cmd):
|
cd Apache2bin |
|---|
Now create a file by name extension must be .php like ‘ index.php’, in Apache web page root (either htdocs or D:WebPages) and add this code.
| <?php phpinfo(); ?> |
|---|
Ensure Apache has started successfully, open an internet browser, and enter the address http://localhost/. If everything goes well, a “PHP version” page should appear showing all the configuration settings.
See Also: Learn PHP